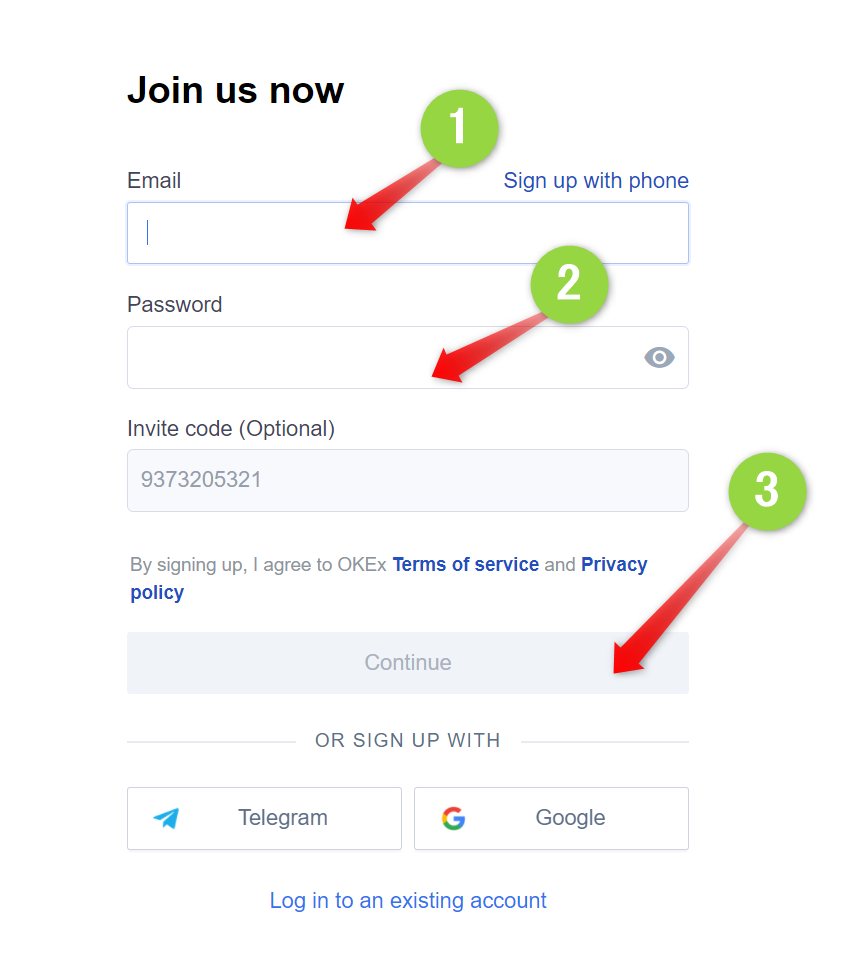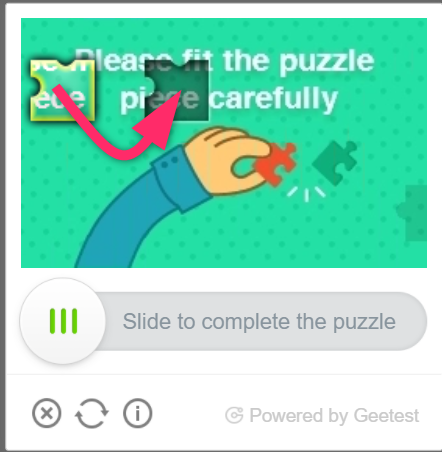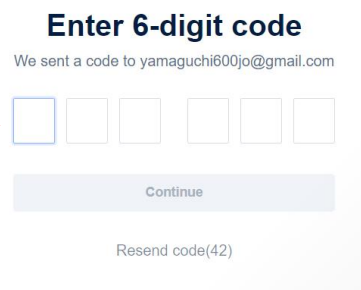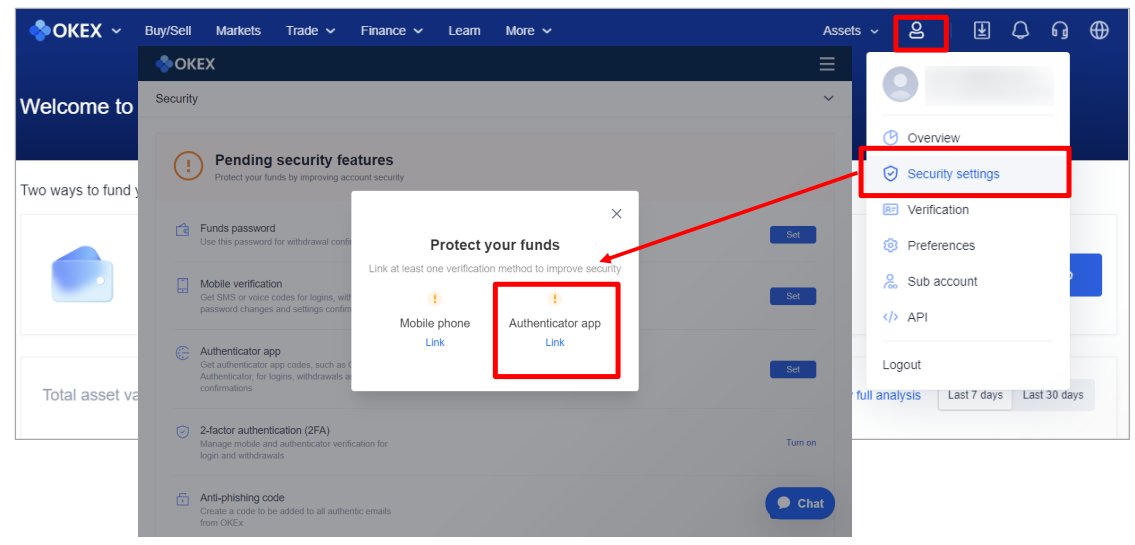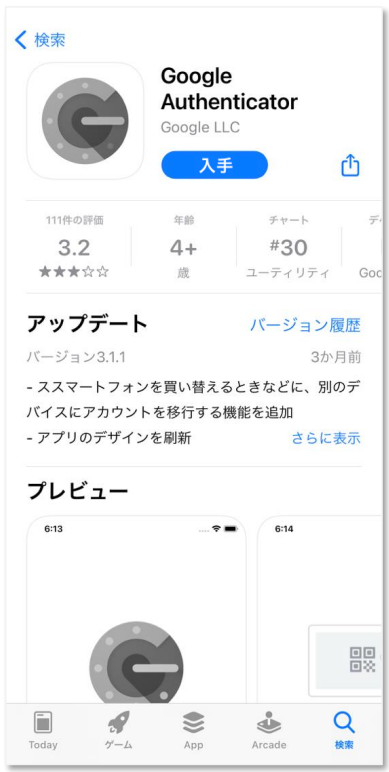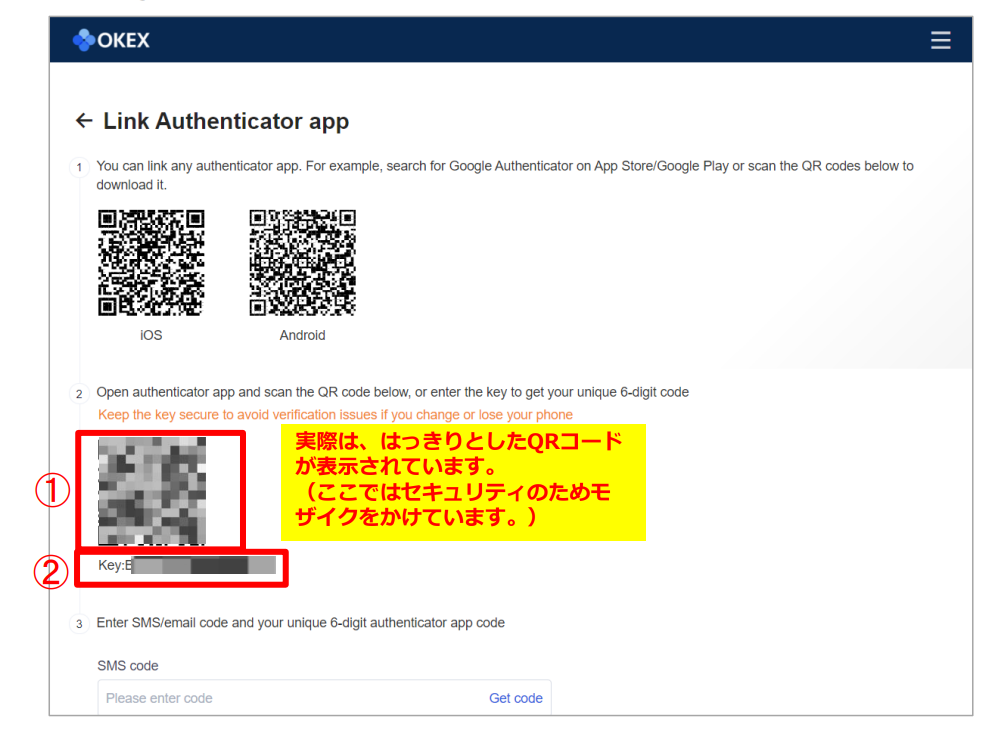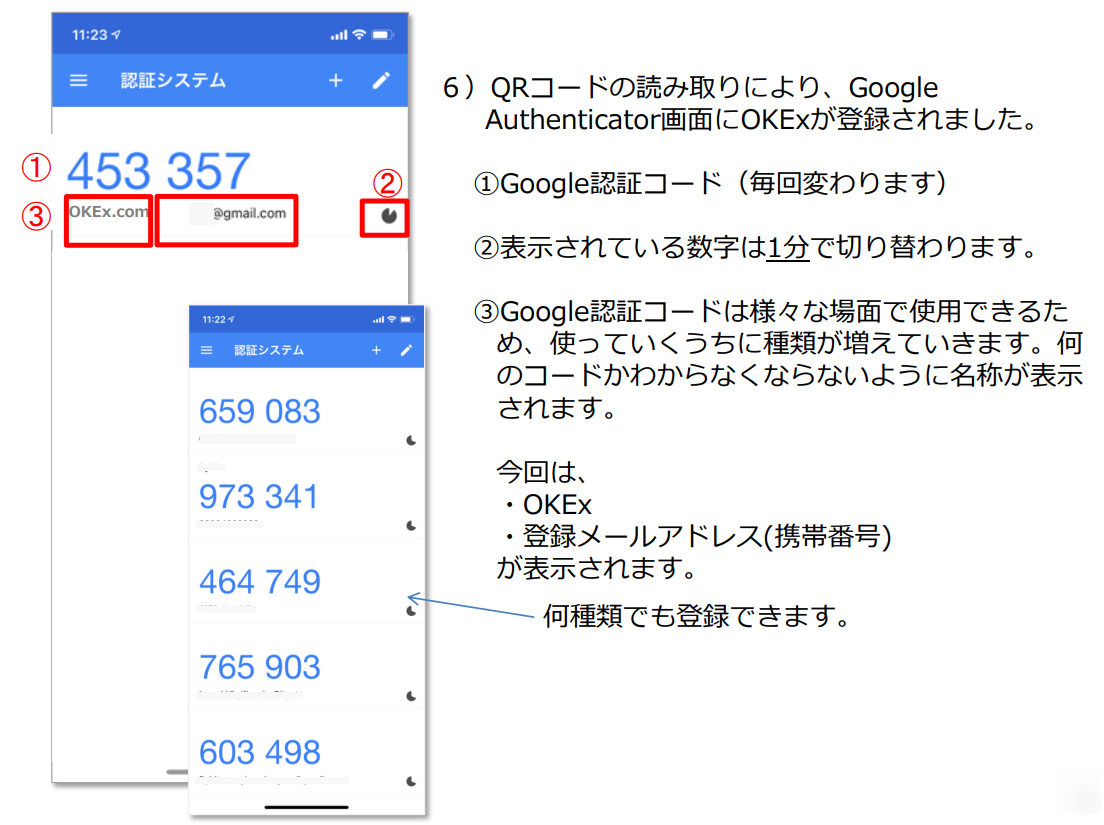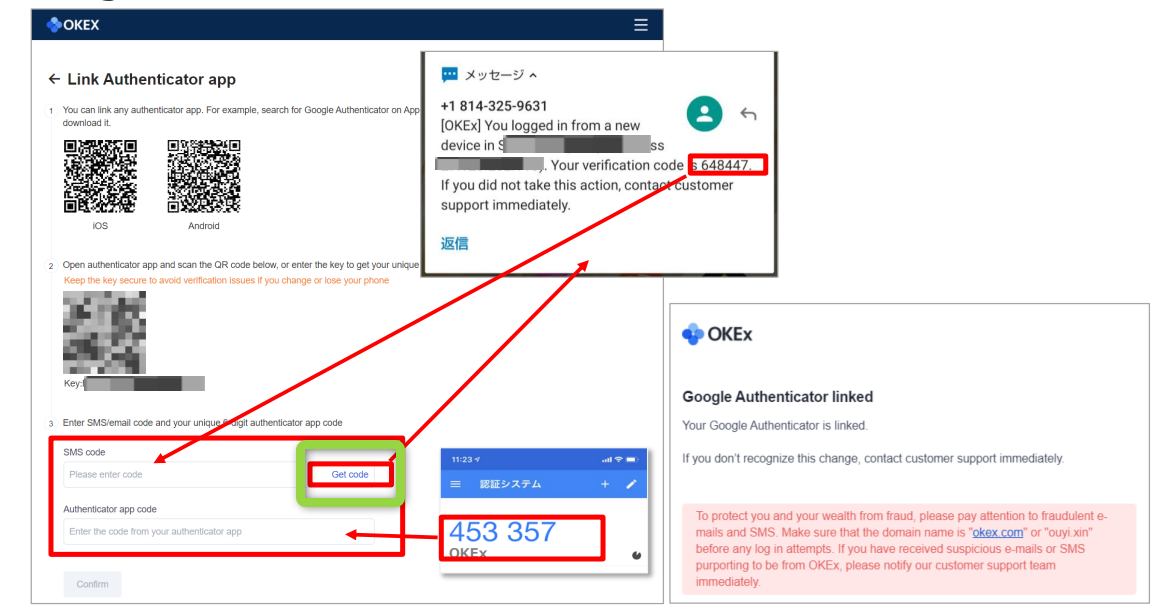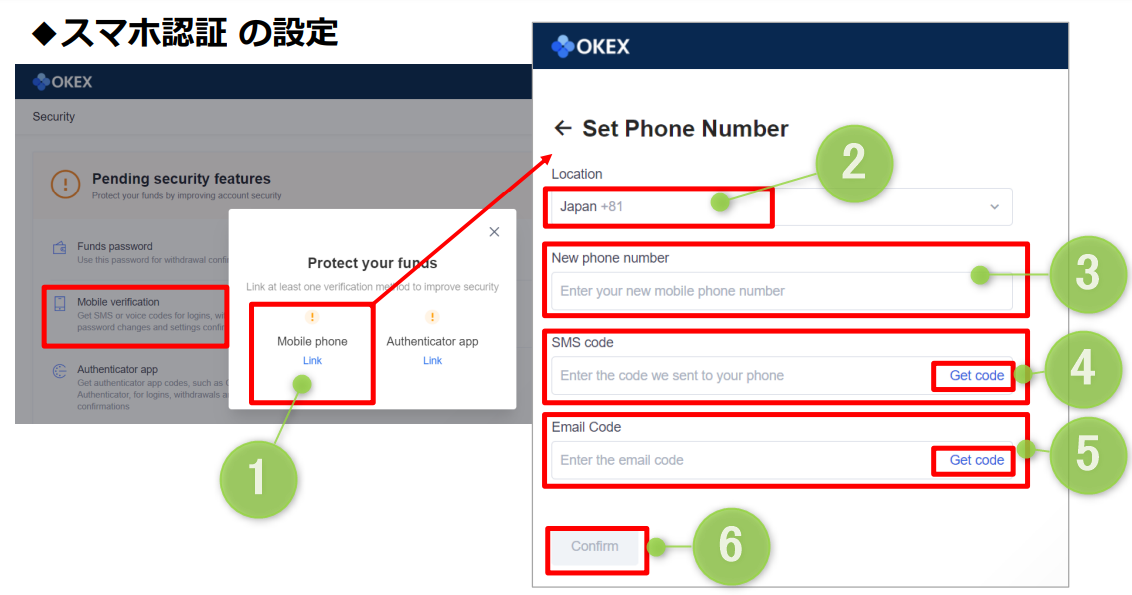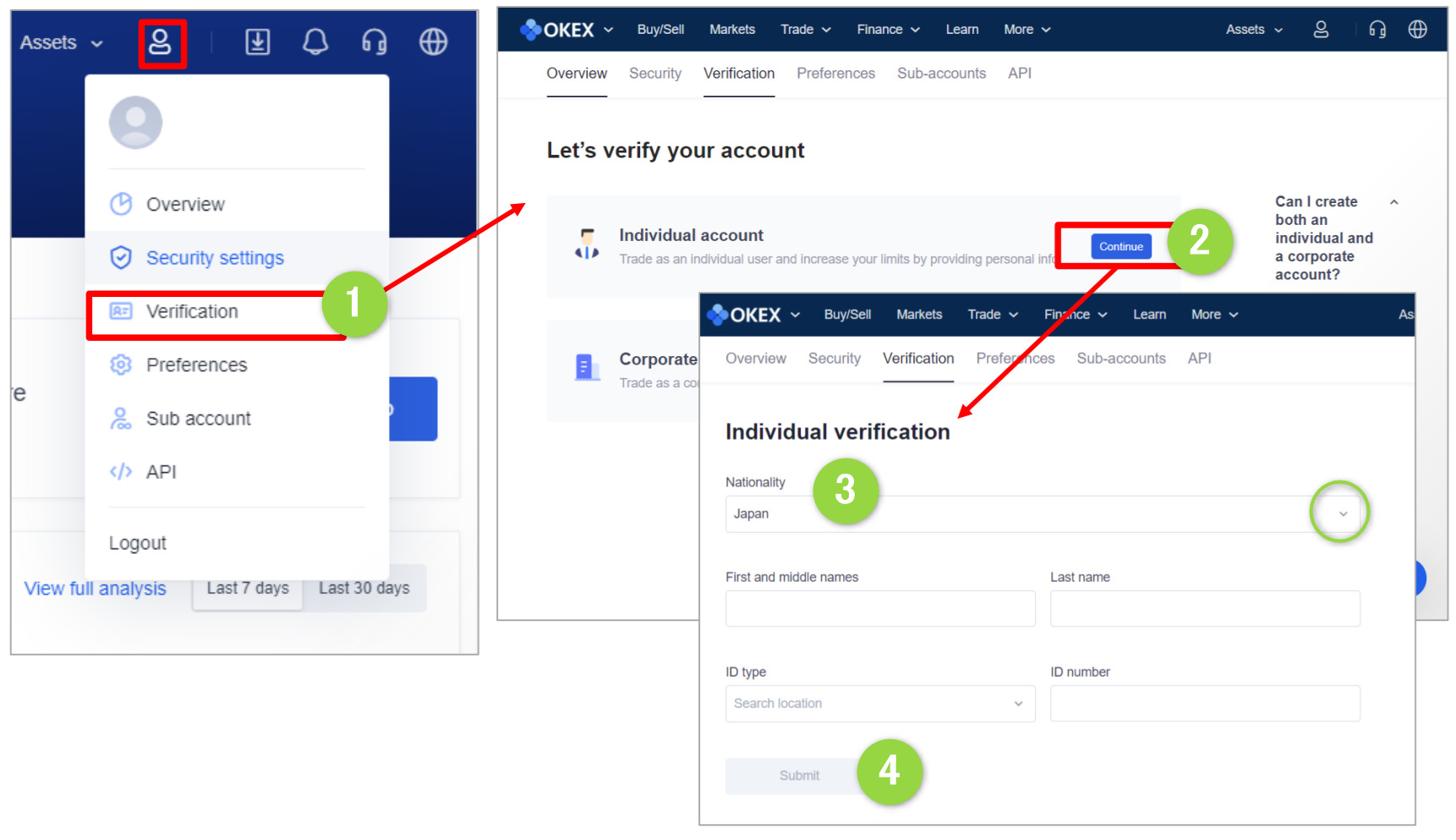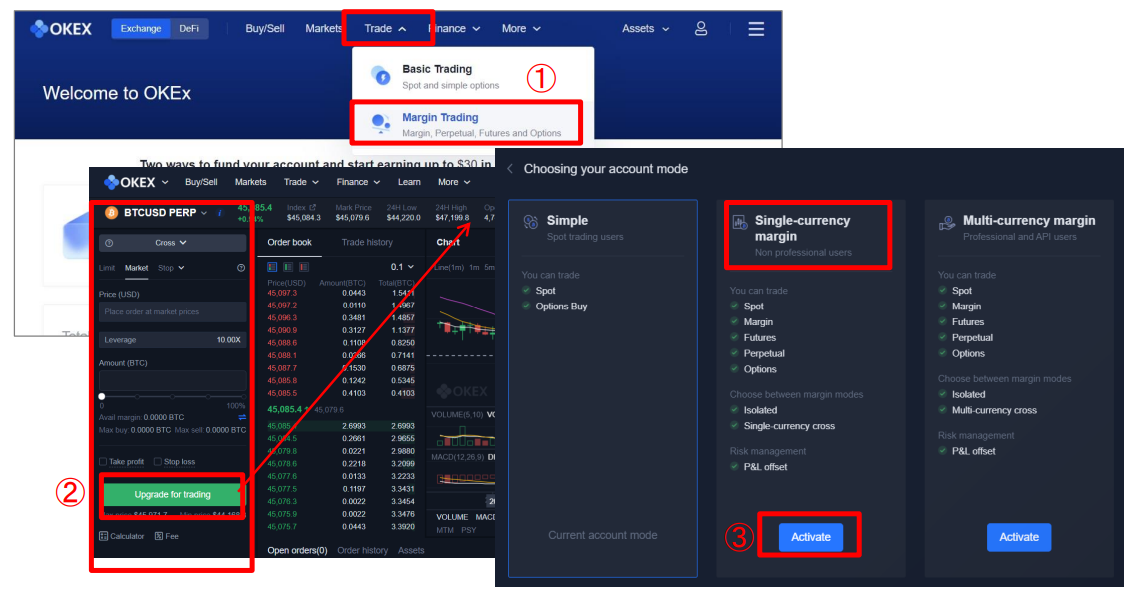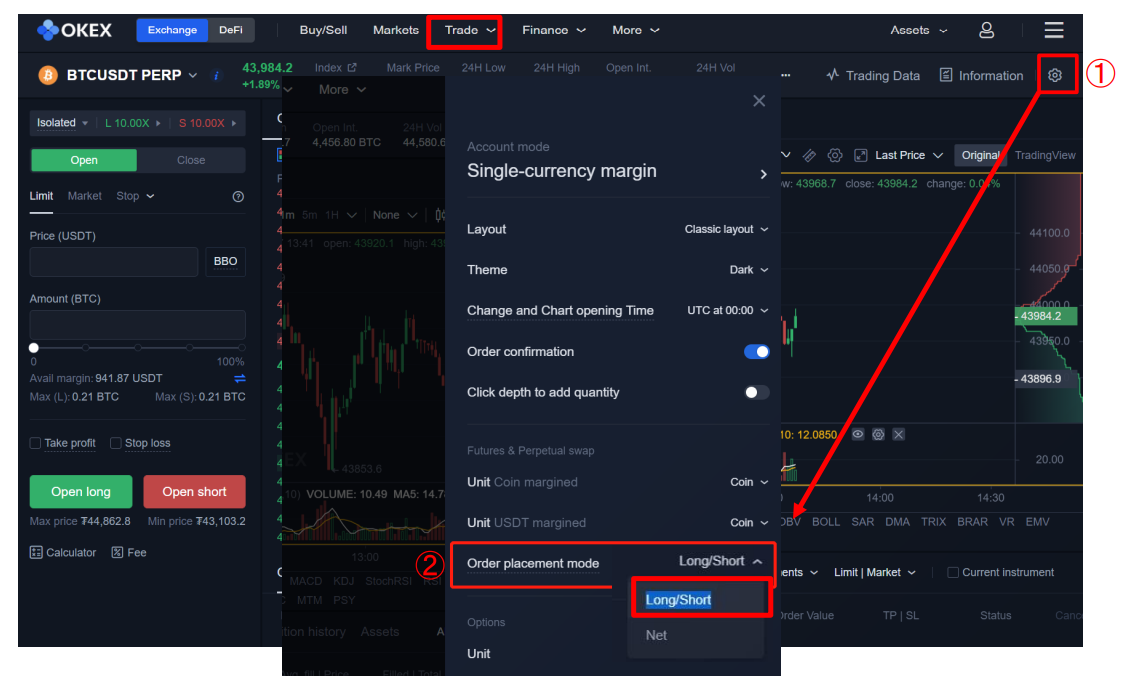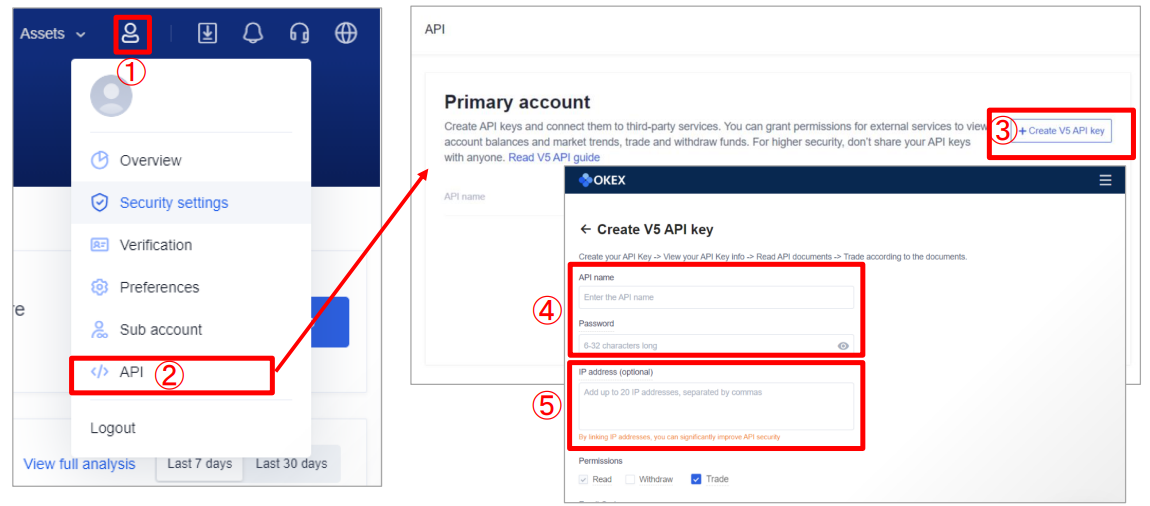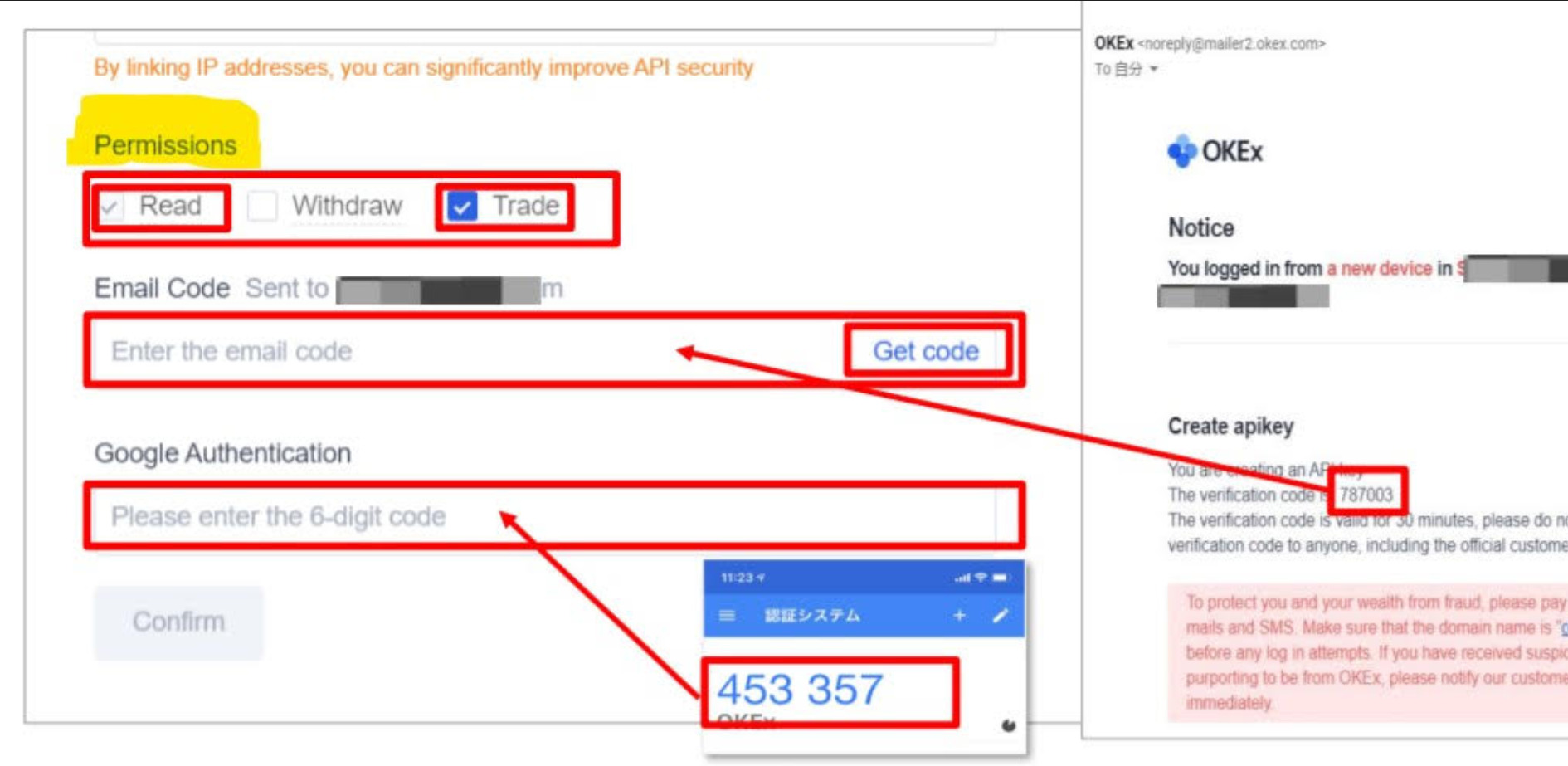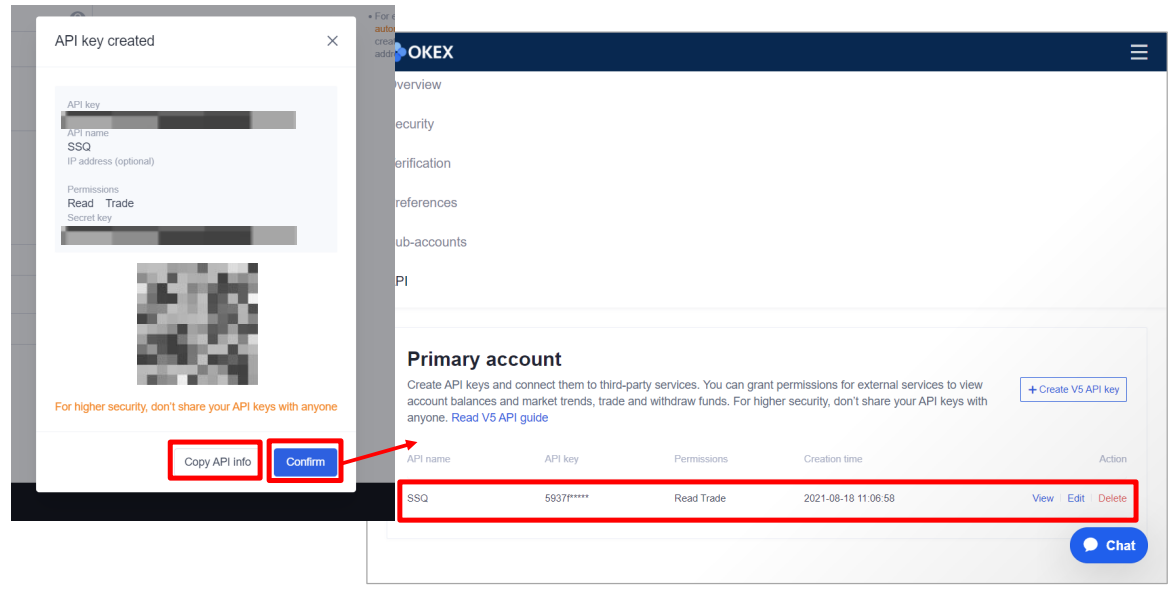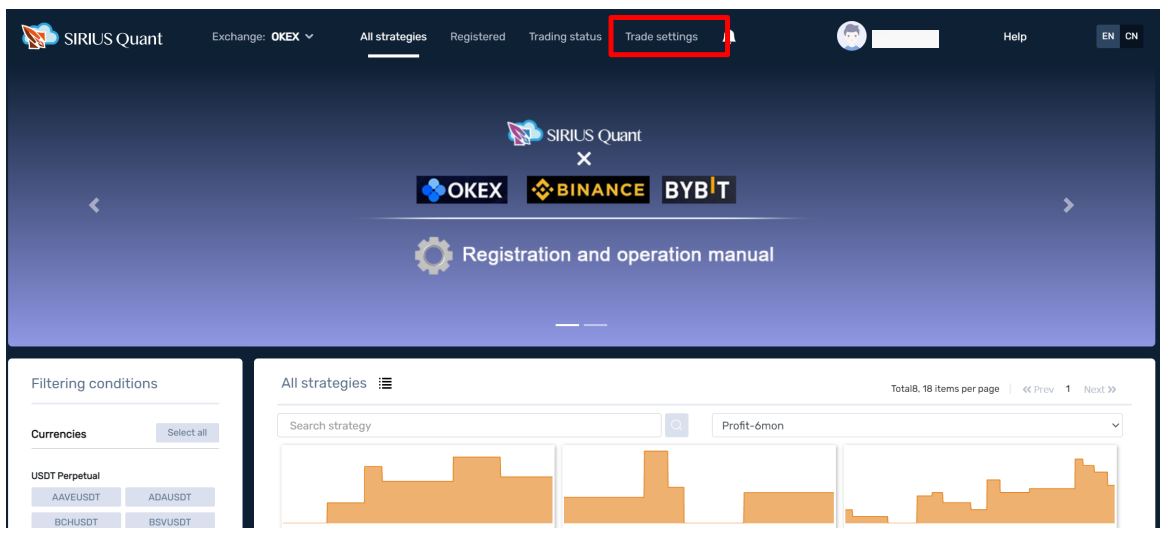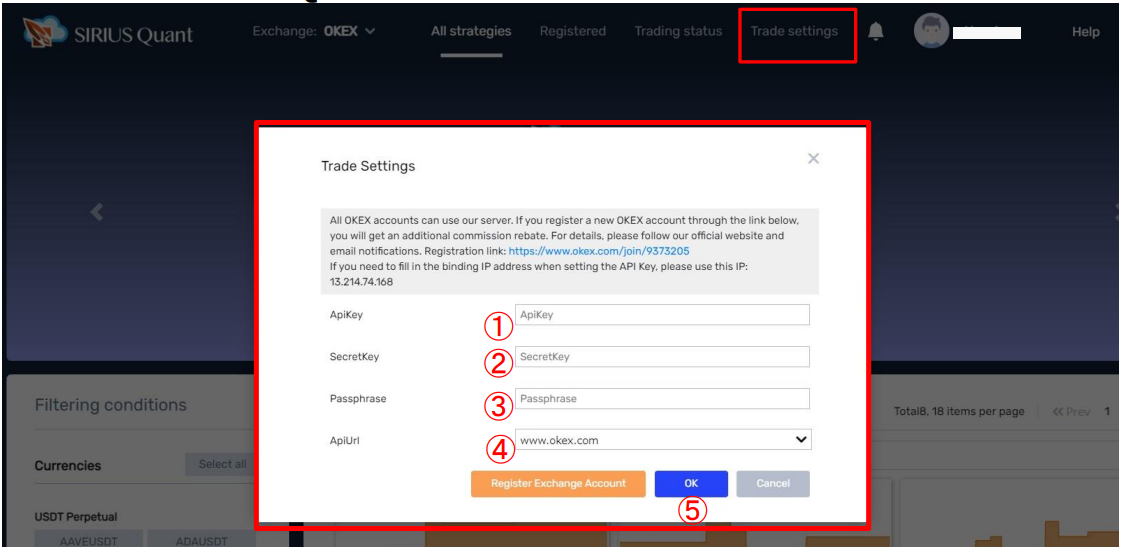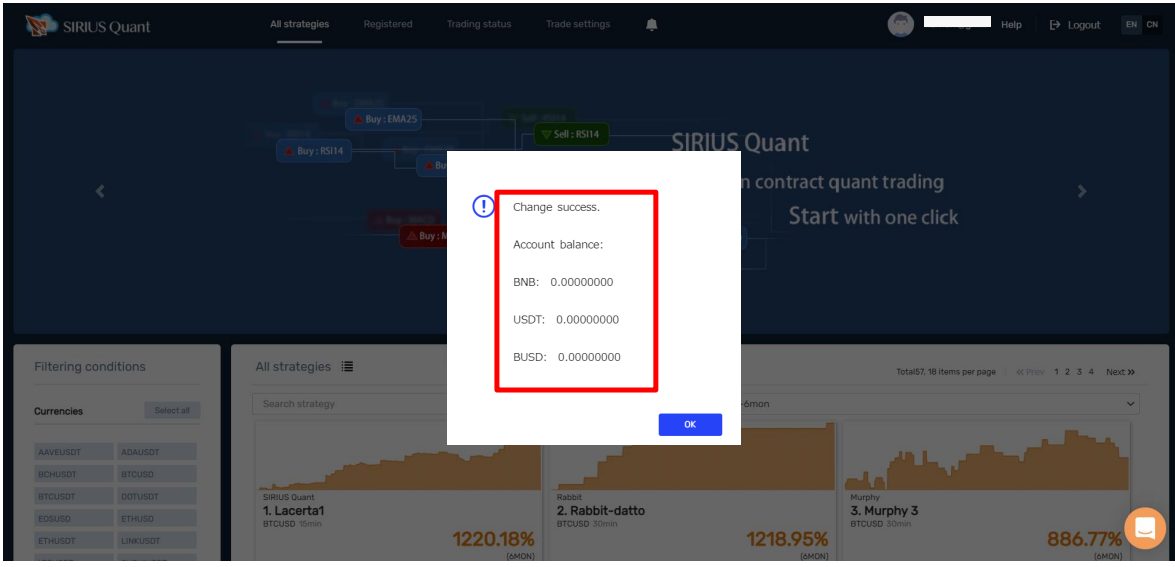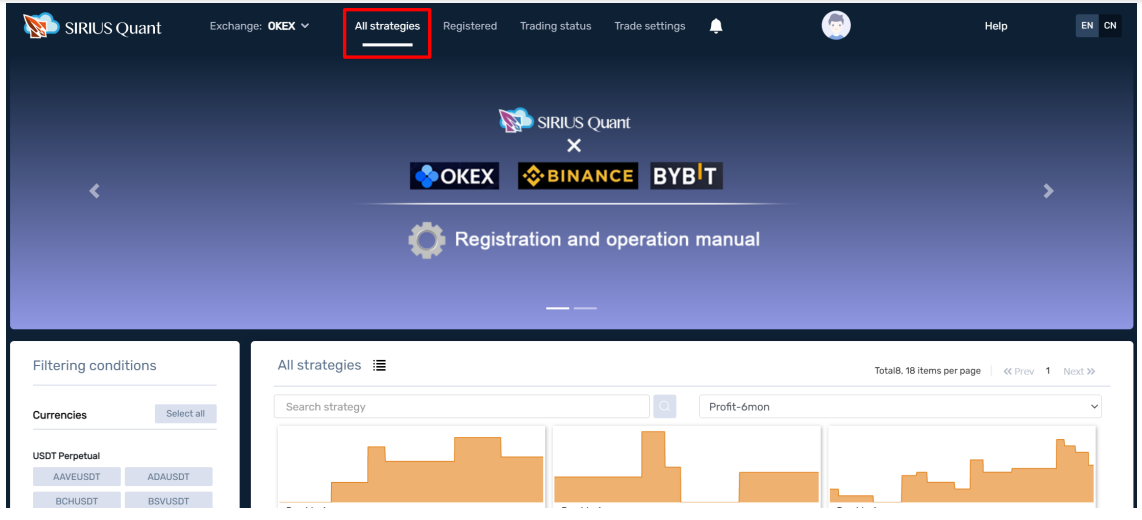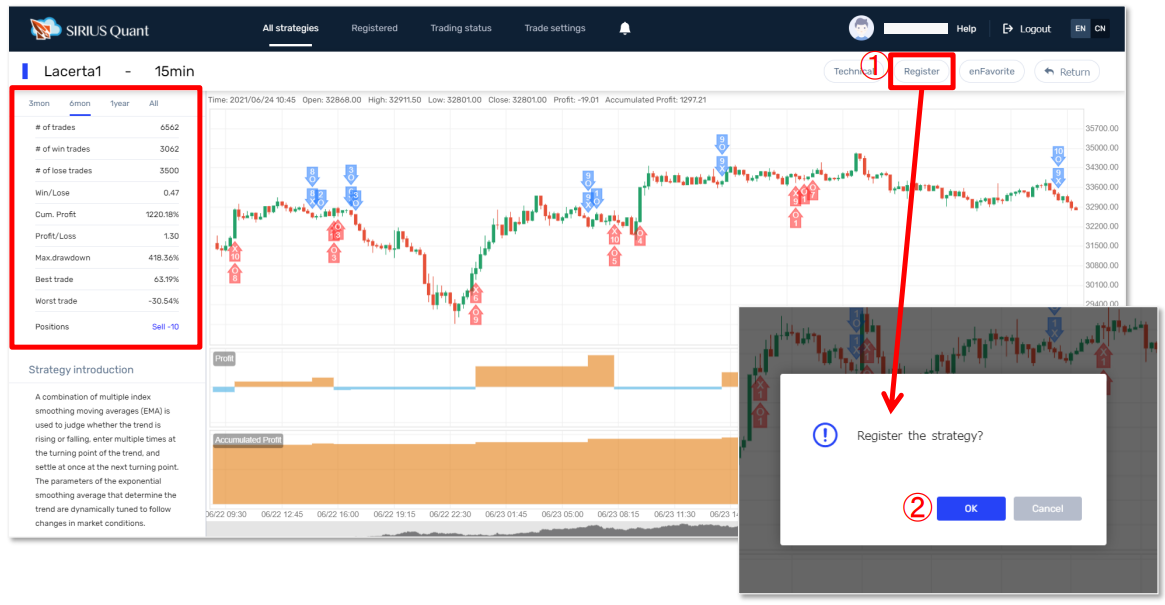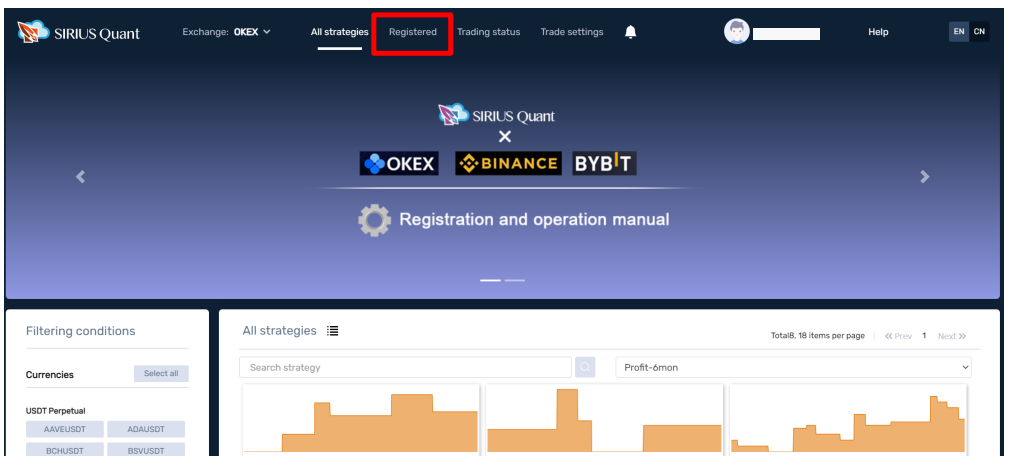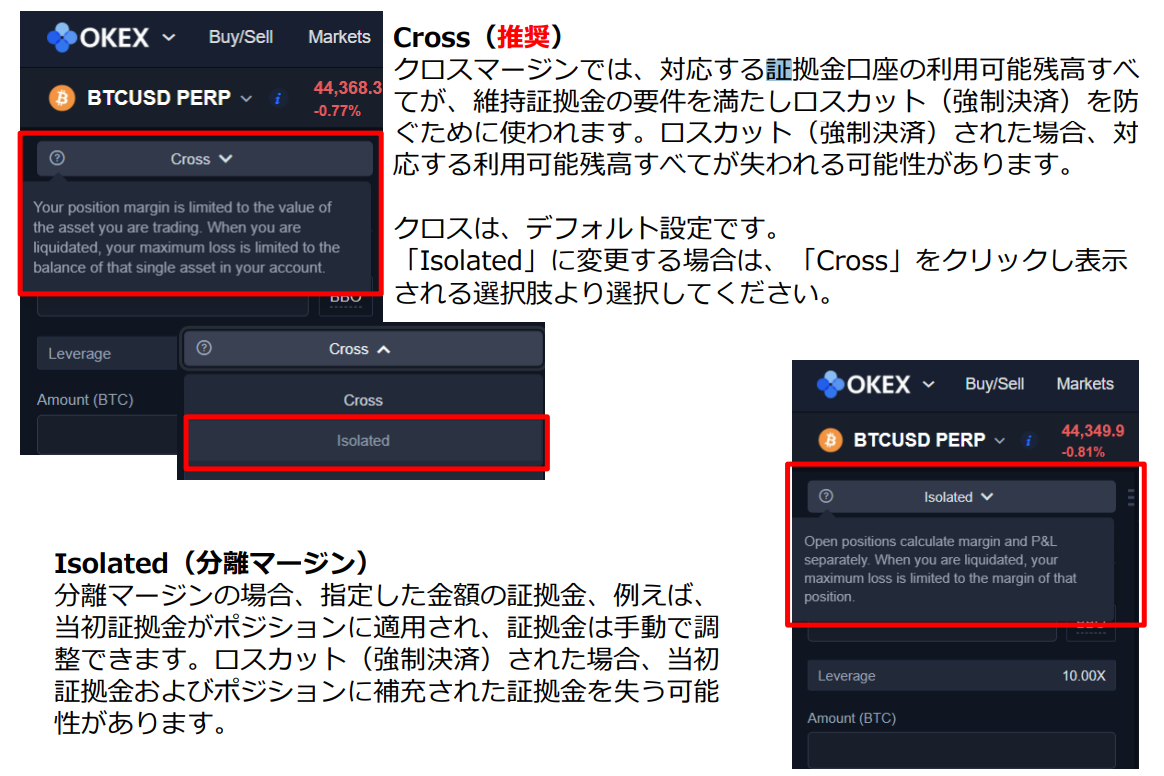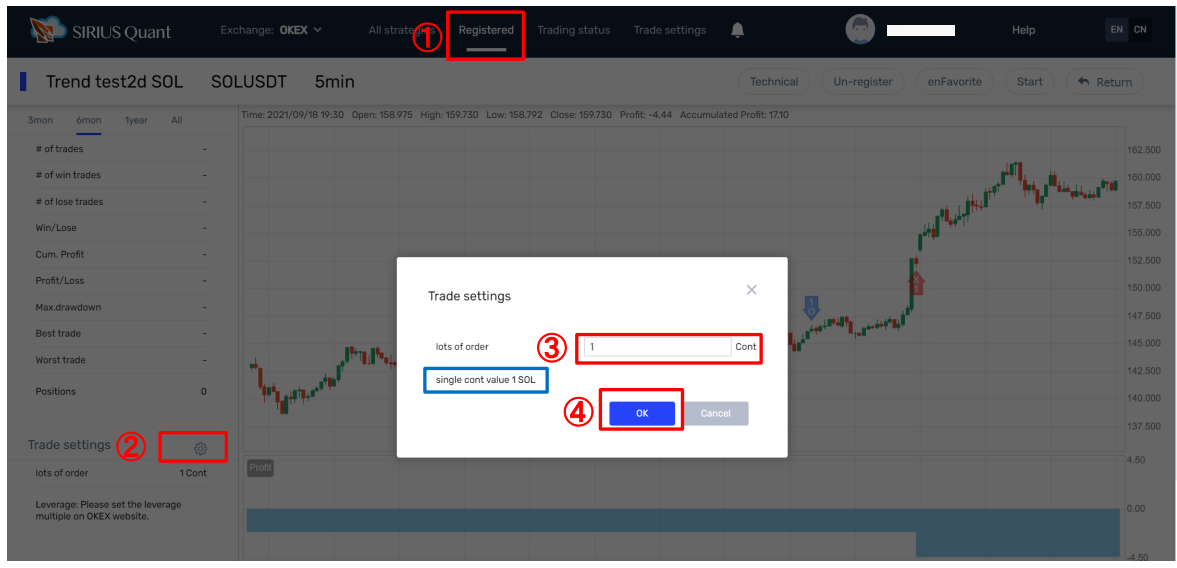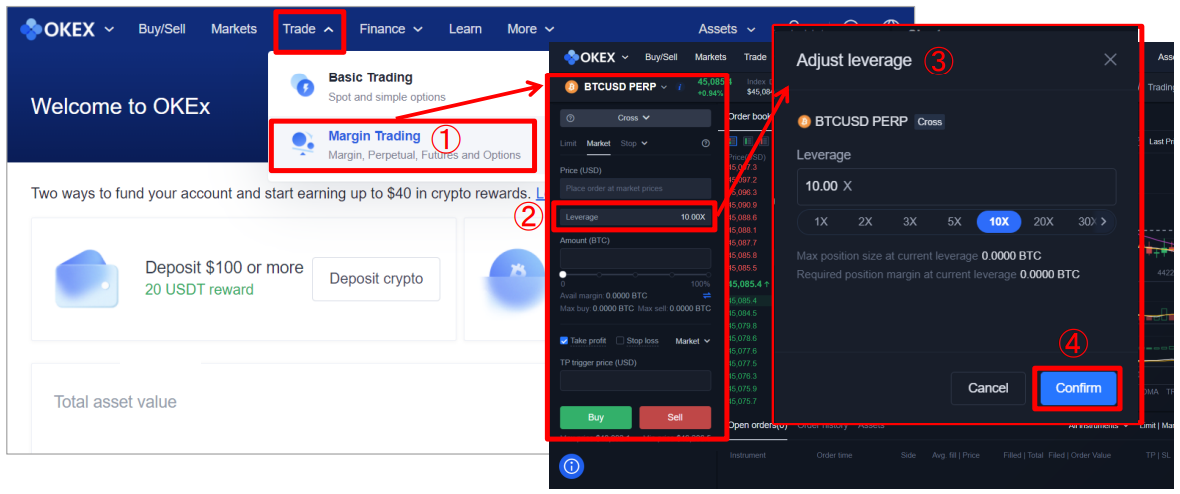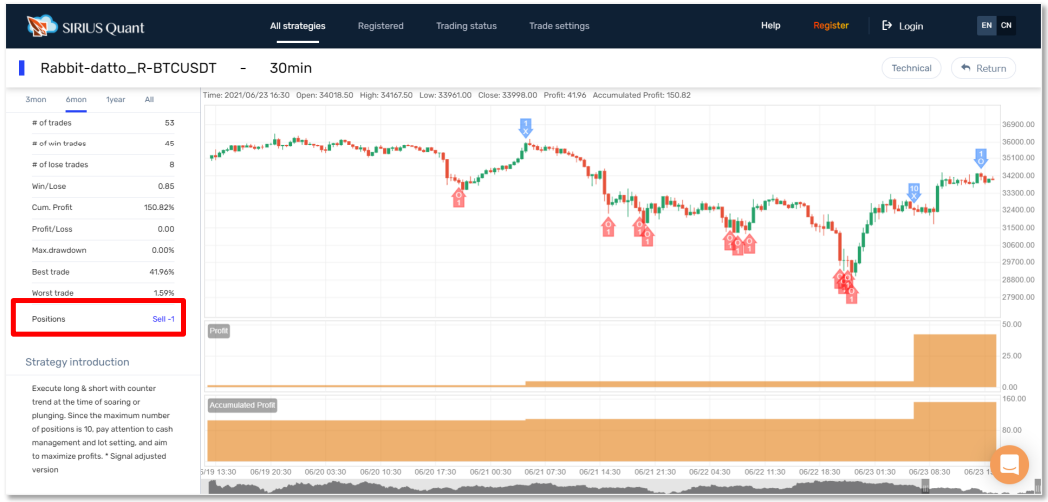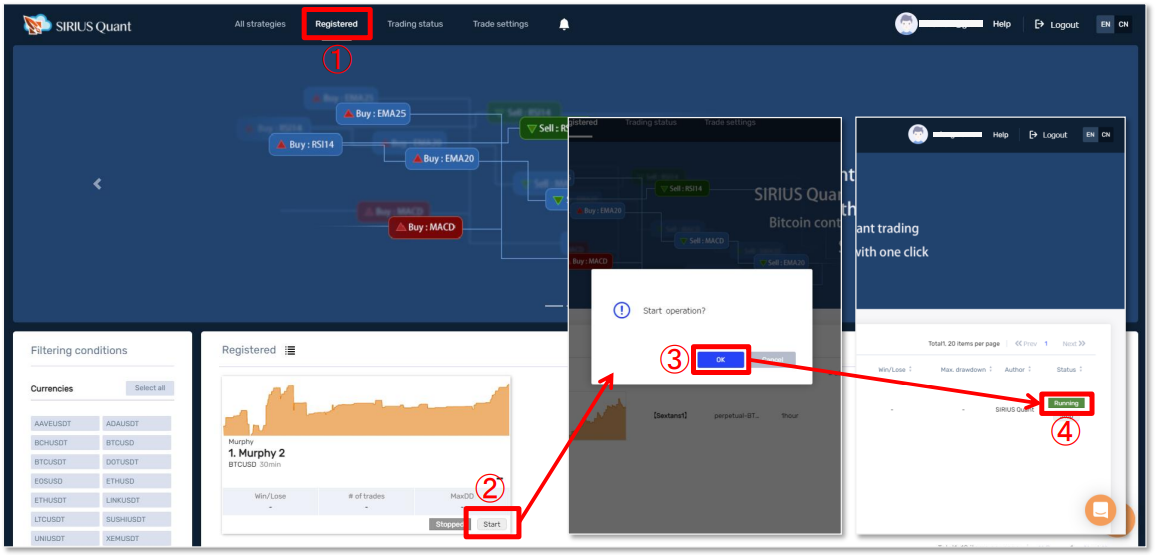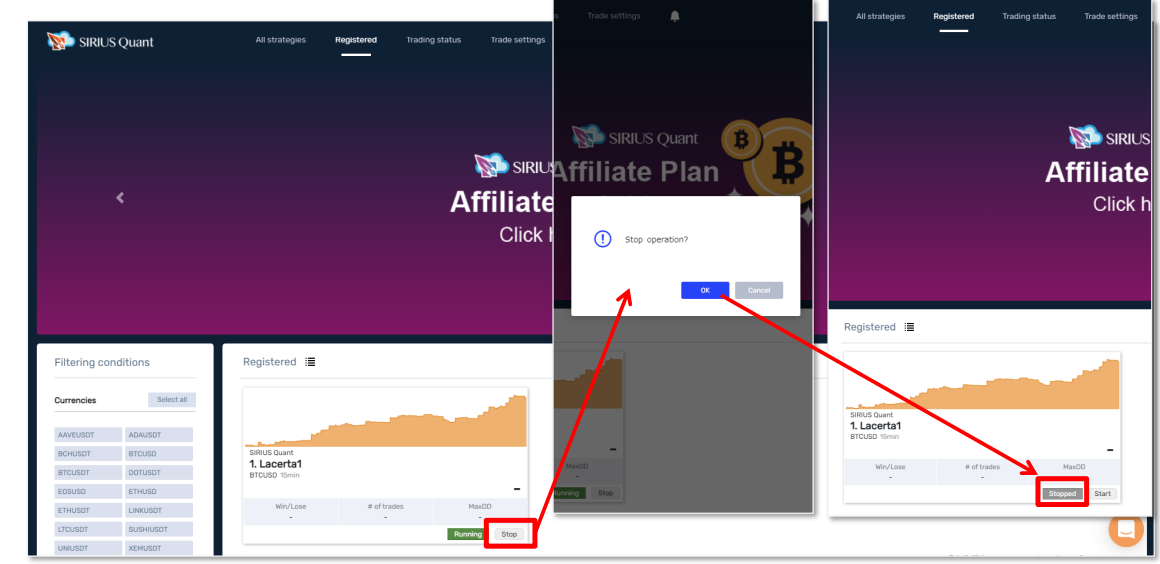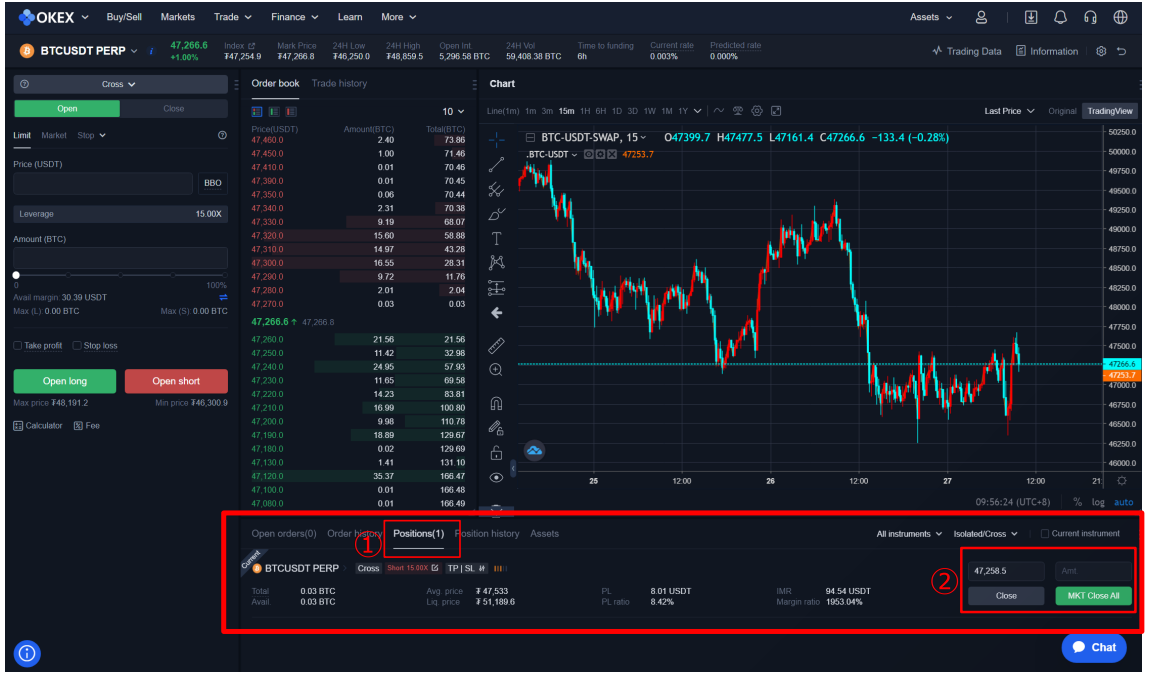副管理人です。
暗号資産プロジェクト(TMCA)で使用できる業者に【OKEx】が対応しました。
今まではSIRIUS Quant と連携できる取引所は Bybit のみでしたが、OKExが対応した事により選択肢が増えました。
下記に両社の違いや登録方法をご説明させて頂きます。
Bybit と OKExの比較
OKEx はBybit に比べると手数料が安いのでお勧めです。
自動売買で使用しますので、長期的な視野で見ると手数料が安いというのは良いですね。
ココに注意
個人認証の際にパスポートの番号を登録しないといけないので、パスポートをお持ちでない方は今まで通りBybitをご利用ください。
個人認証をしないと出金できません。
下記にOKExの登録方法などを解説しておりますので、BybitではなくOKExをご利用の際は下記の手順で進めてください。
※当ブログのTMCAの特典を受け取るには、このページにあるOKExのリンクからご登録ください。
OKExの登録についてご不明な点がありましたら、TMCAのコミュニティやオープンチャットにサポートスタッフが在籍しておりますので、お気軽にご質問ください。
オープンチャットは当ブログのTwitterの先頭にリンクを設置しておりますので、そちらからご登録ください。
また、この機会に当ブログのTwitterのフォローをお願いします。
OKEx の口座解説方法
① OKEx にアクセスします。
※当ブログのTMCA特典を受け取るには必ずこちらのリンクよりご登録ください。
② メールアドレス(または携帯電話番号)を入力し、パスワードを設定します。
パスワードは最低6文字以上、数字・文字・大文字・特殊文字のうち3種を1文字以上使用
する必要があります。
③ 入力ができたら【Continue】をクリックします。
④ 人の手による操作であることを確認するために、セキュリティ認証が表示されます。
画面に従い、パズルのピースをスライドして指定場所にはめます。
パズルのピースをマウスでクリックしたまま、穴が空いている所へ移動させてください。
⑤ パズルが完成すると、登録したメールアドレスまたは電話番号に、6桁の確認コードが送信されます。届いたコードを入力してください。
これでOKExの口座が開設できました。
続いて、セキュリティ設定を行います。
OKExセキュリティ設定
セキュリティ設定は下記のいずれかの方法で行います。
・Google認証
・スマホ認証(電話番号)
では、それぞれの設定方法を解説します。
Google認証の場合
① 画面右上のアカウントマークをクリックすると表示されるプルダウンメニューより
「Security Settings」を選択します。
② 「Authenticator app」を選択してください。
③ お手持ちのスマートフォンでアプリのインストールができるページを開いて
「Google認証システム」と検索し、Google Authenticator というアプリをインストールしてください。
④ Google Authenticator のインストール後、「QRコードをスキャン」をクリックしカメラ画像に切り替わったら、 下の画像の①のQRコードを読み取ります。
⑤ QRコードの下に記載されている②の「Key」を印刷等にて保存しておきます。
※スマホ紛失時などにGoogle Authenticatorを復元するためにこのKeyが必要となります。
必ず保存してください。
⑥ QRコードの読み取りにより、GoogleAuthenticator画面にOKExが登録されました。
⑦ 下の画像の四角枠で囲っている所に「Get code」と表示されていますのでクリックします。
クリックすると登録メールアドレスまたは携帯電話にSMSが届きますので、届いた6桁のコードを入力します。
⑧ Google Authenticatorを確認し、表示された6桁のコードを入力します。
⑨ 全て入力後、「Confirm」をクリックし、Google認証登録を完了します。
※完了後、登録メールアドレスにメールが届きます。
スマホ認証(電話番号)の場合
① Security画面の「Mobile verification」またはポップアップ画面の「Mobile phone」を選択します。
② Locationは「Japan」を選択します。
③ New phone numberは SMSを受信する携帯電話の番号を入力します。
④ SMS codeはまず、「Get code」をクリックし、携帯番号に届くSMSメッセージを確認し、SMS codeの所に届いた6桁のコードを入力します。
⑤ Email codeはまず、「 Get code 」クリックし、登録メールアドレスに届く6桁のコードを入力します。
⑥ すべて入力したら、「Confirm」ボタンをクリックして設定を完了します。
個人認証 の設定
個人認証の際にパスポートの番号を登録しないといけないので、パスポートをお持ちでない方は今まで通りBybitをご利用ください。
個人認証をしないと出金できません。
① 画面右上のアカウントマークをクリックすると表示されるプルダウンメニューより「Verification」を選択します。
② 【Continue】をクリックし、必要事項を記入します。
③ 開いた画面にある【Nationality】欄にあるプルダウンメニューから【Japan】を選択します。
【Japan】を選択すると画像にある【ID type】が自動的に「Passport」が選べるようになりますので、お持ちのパスポート番号を【ID number】欄に入力ください。
④ 入力ができたら【Submit】をクリックします。
Account Modeの設定
次に、Account Modeを設定します。OKExでは3つのモードが用意されています。
① 上部メニューの「Trade」より「Margin Trading」を選択します。
② 先物取引画面が開くので、左側の注文パネルにある「Update for trading」をクリックします。
③ 表示される3つのモードから【 Single-currency margin 】を選択してください。
【Simple】はAPIが利用できないので選択しないでください。
【Multi-currency margin】 はプロ向けです。
Order placement modeの設定
① 「Margin trading」ページ右上の設定アイコンをクリックします。
② 表示された項目の「Order placement mode」で「Long/Short」を選択してください。
APIの設定
※ API作成の前に必ず前述の「Account Mode」の設定を行っておいてください。
デフォルトの「Simple」モードでの設定のままの場合、APIを設定しても自動取引が行えません(エラーとなります)
画面右上の①アカウントマークをクリックし、表示されたプルダウンメニューより②「API」を選択し、API管理画面を開きます。そして、③「Create V5 API Key」をクリックします。
初めに、④APIの名前とパスワードを設定します。SSQに利用するAPIだと分かる名称で名前を作成してください。
※ここで設定した「Password」は、後述のSSQでのAPI連携時に「Passphrase」欄に入力します。
次にSSQ用のIPアドレスを2つ入力します。 ⑤の所に下記の IP addressを入力してください。
13.214.74.168
18.138.122.233
※IPアドレスの設定は必須ではありませんが、設定しない場合、1か月間取引がない場合はAPIが失効します。
その場合は、再度APIの設定を行ってください。
(市場動向によっては1か月間以上シグナルが発生しない戦略もあるためご注意下さい)
① 「Permission」欄では、「Read」と「Trade」にチェックを入れます。
② 下段にある「Email code」と「Google Authentication」欄にそれぞれのコードを入力します。
●メール認証コード:「Get code」をクリックし送信された6桁のコードを入力
●Google認証コード: Google Authenticationアプリに表示された6桁のコードを入力
③ 入力後、「Confirm」ボタンをクリックします。
作成されたAPIの情報が表示されます。
「Copy API info」をクリックし、APIの情報をメモ帳などに控えて保存してください。
※ Secret Keyは安全のため1度しか表示されませんのでご注意下さい。
APIキー SIRIUS Quant登録方法
作成したキーをSIRIUS Quantに登録し、OKExと連携できるように設定していきましょう。
まずは、SIRIUS Quantにログインします。
1)「Trade settings」をクリックしてください。
2)「Trade settings」をクリック後、ポップアップが表示されます。
OKExの画面で表示された「APIキー、シークレットキー」と設定した「パスワード」をご用意ください。
表示された画面に下記の情報を入力します。
①ApiKey APIキー を入力
②SecretKey シークレットキー を入力
③Passphrase OKExのAPI作成時に設定した「Password」を入力
④ApiUrl www.OKEx.com を選択
⑤すべて埋めたら OK ボタンを押してください。
3)「Change success.」と表示されたらAPIの設定完了です。
「Account balance:」の後ろにある数字は、OKExの「Trading Account」に入っている資金の量を表しています。
※USDTマージンが0でないことを確認してください。
戦略を開始する際は、TradingAccountに資金が入っている必要があります。
次はSIRIUS Quantでの戦略稼働方法をご説明していきます。
SIRIUS Quant 戦略稼働方法
⚠戦略を稼働するには、OKExの口座にお持ちの仮想通貨を送金する必要がございます。
1)All strategies をクリックすると戦略一覧が表示されるので、使用する戦略(ストラテジー)をクリックします。
2)戦略一覧画面で、気になる戦略をクリックすると、戦略についての詳細情報が確認できます。
起動したい戦略を決定したら、①Register をクリックし、ポップアップが表示されるので、②OK をクリックして戦略を登録してください。
3)起動したい戦略を登録すると、Registeredに表示されるようになります。
4)戦略をスタートする前に、ロットとレバレッジの設定を行う必要があります。
ロットの設定はSIRIUS Quantで、レバレッジの設定はOKExから行います。
レバレッジは【クロス】【分離マージン】と二種類あり、【クロス】がおすすめです。
【クロス】はデフォルト設定となっているので、【クロス】で行う方はロットの設定のみで大丈夫です。
【分離マージン】で行いたい方はOKExの画面から設定を行ってください。
【ロット】【レバレッジ】【証拠金】について
各画面で設定を行う前に、ロットとレバレッジ・証拠金の関係性をご説明します。
【USDT口座】
・ 証拠金:USDT
・ ロット:Cont(枚)(ロット設定画面で各注文の1contの単位を確認できます)
ロットを1とした場合、それは1USDTの取引を意味します。 したがって、レバレッジが5倍の場合、0.2contに相当するUSDTが証拠金として取り扱われます。
つまり、0.2 contは、1contに相当する取引に使用できます。
(この場合当然、0.2 cont以上に相当するUSDTを入金しておく必要があります。)
【クロス】【Isolated(分離マージン)】の違い
ロット設定 (★SIRIUS Quantから行います。)
①Registered 画面に表示されている、登録済みの戦略のチャート画面を開いてください。
画面左にある Trade setting の横の②歯車マークをクリックすると、ポップアップが表示されるので、設定したい③ロット数を入力します。
→単位は「cont(枚)」です。1contの単位がロット欄の下に表示されています。
④「OK」をクリックして登録します。
これでロットの設定は完了です。
レバレッジ設定 (★OKExから行います。)
1)画面上部の「Trade」にカーソルを合わせると表示されるプルダウンメニューより、①「Margin Trading」を選択し先物取引画面を開きます。
2)左側にある注文パネルの②「Leverage」をクリックすると、③「Adjust leverage」画面が開きます。
3)設定する倍率を選択し、 ④ 「Confirm」ボタンをクリックします。
戦略の稼働・停止・手動決済
【稼働する際の注意点】
戦略を稼働させる前に確認しましょう!
戦略のチャートに表示されている「〇」「✖」「矢印」の意味
〇:エントリ ×:決済
⇧:Buy (買い/ロング) ⇩:Sell(売り/ショート)
画面左端にある「Positions」に現在、戦略が持っているポジション数を表示しています。
なにも表示がない時は、ポジションを持っていない状態です。
ポジション数が表示されている場合は、戦略は既にポジションを持っており、その時に戦略を起動した場合は、次の新規ポジション発生時に稼働が始まります。
戦略を稼働させる
各画面からロット数とレバレッジの設定を行ったら、再び①Registered画面を開いてください。
起動したい戦略の②「Start」をクリックすると、ポップアップ画面が表示されます。
③「OK」をクリックすると戦略が起動します。
緑色の④「Running」が表示されていれば、戦略が起動している状態です。
※新規起動時に戦略にポジションがあった場合は、次の新規ポジション発生時に自動的にスタートします。
戦略を停止したい場合は、Stopをクリックしてください。
戦略を停止させる
「Stop」をクリックすると、ポップアップ画面が表示されるので、「OK」を押します。
「Stopped」と表示されていれば、戦略は停止している状態です。
あくまでも戦略の停止ですので、ポジションはOKExに残ります。
残ったポジションはOKExの画面から手動で決済をおこなってください。
ポジションの手動決済方法(OKExの画面から行ってください。)
OKExの取引画面下にある①「Positions」タブで、現在持っているポジションの確認を行えます。
ポジションを手動で決済する場合は、②「Close」 or 「MKT Close All 」のいずれかを選択して決済を行ってください。
まとめ
登録・設定、お疲れ様でした。
ご不明な点がございましたら、TMCAのコミュニティ、またはオープンチャットに在籍しているサポートスタッフまでお気軽にご質問ください。